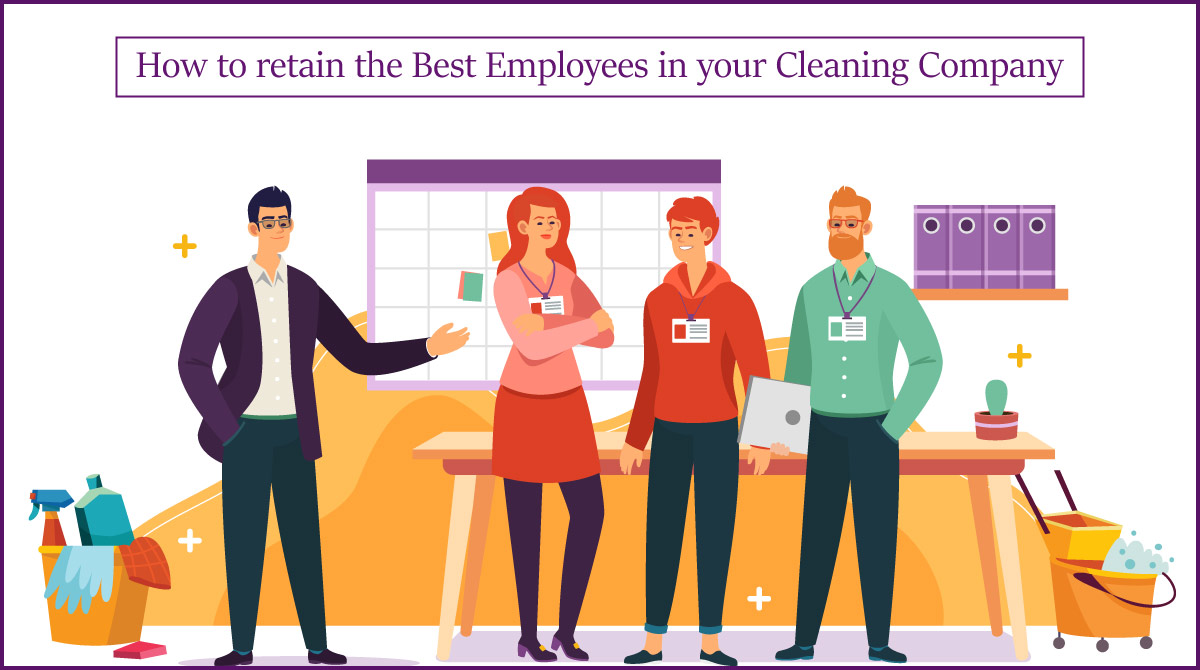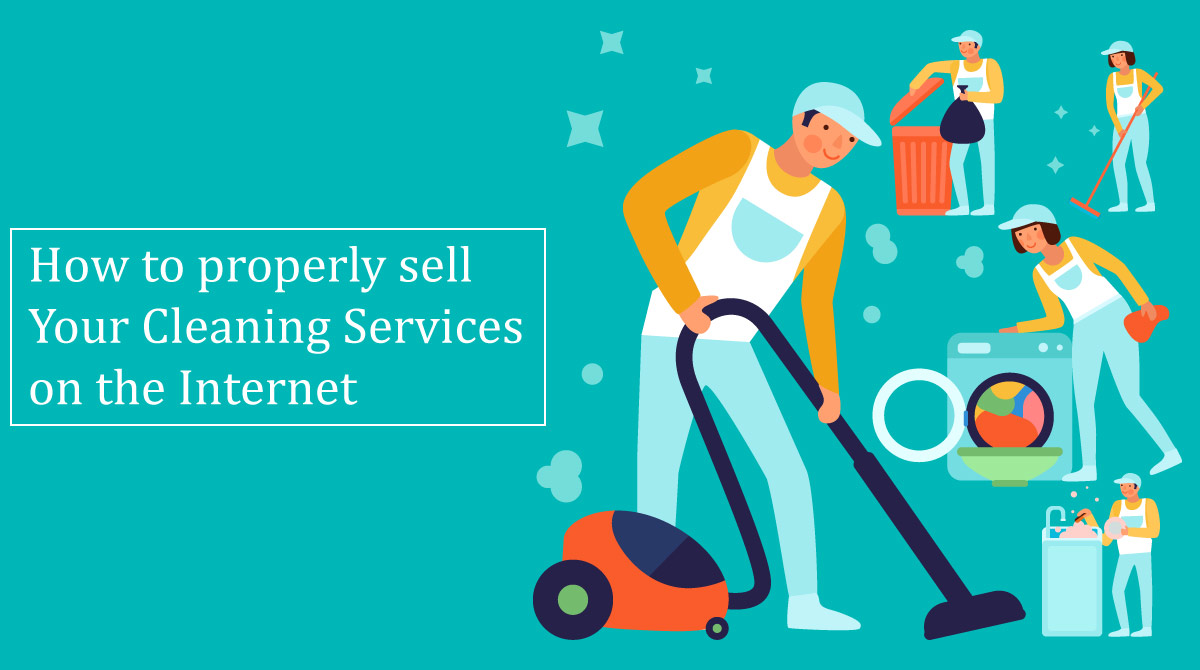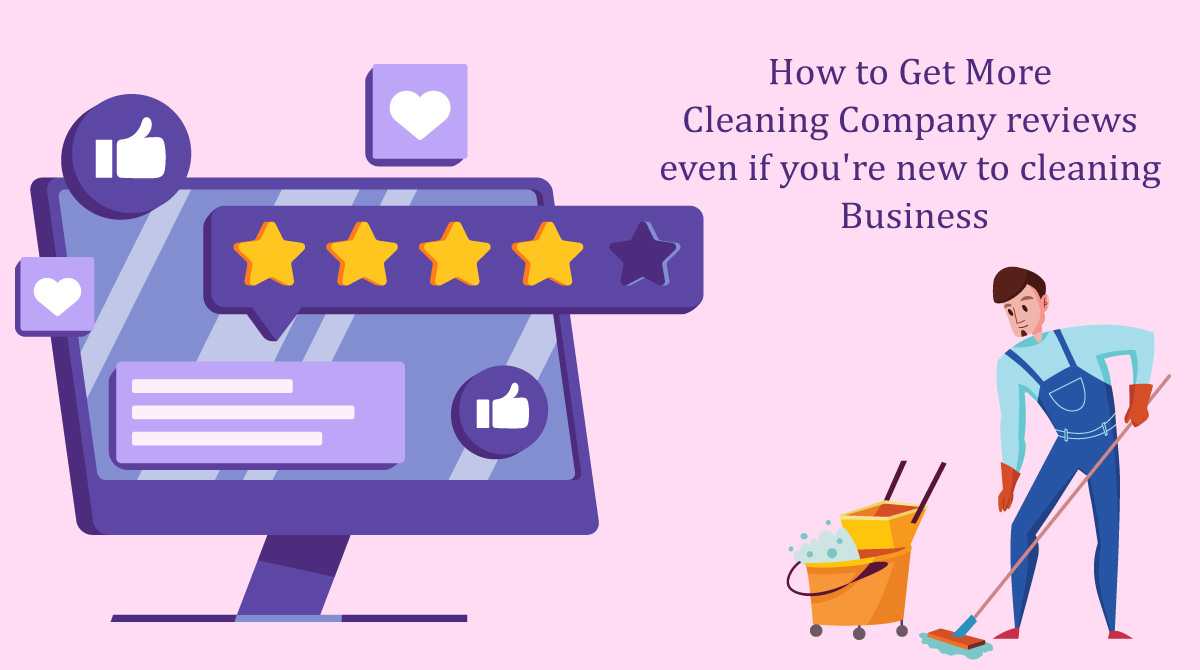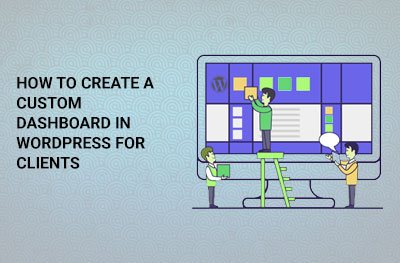
Giving maximum feasibility and convenience to clients is always the agenda for all vendors. And with WordPress, you can provide the facility of a custom dashboard for clients using WordPress. A custom WordPress dashboard will help your clients with easy migration through shortcuts and other resources. Through this article, we will help you understand how to create a custom client dashboard in WordPress, and the best part of it is, you will not have to write any codes or require your client to update their websites. Read on to know more about creating a dashboard for clients in WordPress.
Why to create a custom WordPress dashboard?
The question arises about what is need for providing a custom dashboard to clients. Well, the answer is most of the clients are not familiar with WordPress or related technical terms like HTML, CSS, etc. In order to bridge this gap, you can provide an easy way out to your clients by creating a custom dashboard. Through this custom dashboard you can give your clients a lean interface and easy accessibility.
Apart from saving your time in educating the client about the technicalities, this will also lead to an increase in client satisfaction, and thus generating more and more business from them.
So, now that you know why you need a custom dashboard, we are providing information on the steps to customize the dashboard. You can pick and choose from these depending upon the requirements of your clients.
1. Let go of unnecessary menu items
You must have activated different WordPress plugins, page builder, etc. while building a website for your client. Now, most of these tools will have automatically added separate menu items in the admin bar, or created custom widgets or even added some links in the toolbar. This will leave your admin menu bar, messy and complicated.
In order to give a much cleaner admin panel to your client, follow these steps:
1. First, install and activate the Adminimize plugin.
2. Now go to Settings Adminimize page
3. Here, you will see various admin sections listed separately. Click on a particular section to expand its options.
4. From this section, you can show or hide the various options as per the usage requirements of your clients.
2. White labeling the not important stuff
Activating the Adminimize plugin will hide most of the unnecessary items and leave you with a cleaner slate for handing it over to the client. However, what it fails to hide is the WordPress branding and white labeling the admin area. Meaning, you would want to replace the WordPress logo with your client’s custom logo, editing the footer of the admin panel, and much more.
To achieve these edits, you need to perform the following actions:
1. Install and activate the White Label CMS plugin.
2. After activation, go to Settings White Label CMS page in order to modify its settings.
3. The settings page of this plugin is split into four sections. Click on a particular section to view the settings for respective sections.
4. Note that there will be some common options in both Adminimize the While Label CMS Plugin. If you have already performed an action in Adminimize, you can skip them in the While Label CMS plugin.
3. Customizing the appearance of your dashboard
Apart from hiding the unnecessary menu items, you can also customize your WordPress dashboard with different color schemes. Also, you can even create a new color scheme depending upon your requirements.
You can customize the appearance of your dashboard using the WordPress admin themes, which are available as different plugins. Install and activate these plugins to give a complete different look and feel to the admin area of your client’s WordPress site.
4. Adding FAQs or Help section in the client dashboard
This one’s really a genius and your clients are going to love this. As you deal with a number of clients, you will realize that there will be some questions common with all clients. And to save your time on answering the same questions, with different clients, you would rather want to create a FAQs / help / resource section in your client dashboard. This will not only save your time, but clients will be impressed on your ability of providing quick and easy solutions to their queries.
You can add the help section with these steps:
1. Install and activate the WP Help plugin.
2. Once activated, a menu item called ‘Publishing Help’ will be created in your WordPress admin bar. Click on it to land on its settings page.
3. Now, this area will not have any information since you have not yet started adding any help resources. Click on ‘Add New’ button to start creating one.
4. You will be landed on the next page, where you can create your custom help document, with all the information required by your clients. You can create this document just like you create any WordPress post or page.
5. WP Help posts are hierarchical pages. You can organize all the help information by arranging them as parent and child documents.
6. What’s more is you can even sync help documents from another WordPress website. Meaning, you can use the same help resource documents across various projects.
5. Custom Widgets
When your clients login into their admin area, dashboard widgets are the first thing they will notice. Hence, by customizing these widgets, you can hint your client that you have got his back and you understand all his requirements.
This can be achieved with a simple dashboard widget code. You can add the following code into your theme’s functions.php file or in a site-specific plugin.
[php]
add_action(‘wp_dashboard_setup’, ‘my_custom_dashboard_widgets’);
function my_custom_dashboard_widgets() {
global $wp_meta_boxes;
wp_add_dashboard_widget(‘custom_help_widget’, ‘Theme Support’, ‘custom_dashboard_help’);
}
function custom_dashboard_help() {
// Content you want to show inside the widget
echo ‘<p>Welcome to Custom Blog Theme! Need help? Contact the developer <a href="mailto:yourusername@gmail.com">here</a>. For WordPress Tutorials visit: <a href="http://www.wpbeginner.com" target="_blank">WPBeginner</a></p>’;
}
[/php]
You’ll have to add your own message in the content part of the code. Use plain HTML for formatting and styling the message.
So, this is how you can customize your client’s dashboard and give them the comfort they are looking for. Be smart with the needs of your clients and we are sure you’ll impress them without a doubt!
COMMENTS
LET US KNOW YOUR REQUIREMENTS
You must be logged in to post a comment.